- Download
HK Explorer Soft is a geometric sans serif variant of the original HK Explorer Typeface by Alfredo Marco Pradil. It has a functional and simple look with an air of friendliness. HK Explorer Soft range consists of hairline, extra light, light, book, regular, medium, semi bold, bold and black weights. This font was created using Font Creator 5.0 from High-Logic.com.
A Geometry Software is an important tool to use especially by students and teachers in the process of learning. Yupptv app for google tv. With these, it is easy to work with the majority of the geometrical operations that for a long time have dependent on paperwork. Also, this software allows effectively and ease in sharing of the geometrical diagram and as a result greatly facilitate the learning process. This geoMac is a geometry software that is available for the users on the Mac platform. The software is easy to use and has the ability to make use of variables in the plotting of curves as it has a strong mathematical engine. Also, the software is absolutely free to use. Geometry Pad for Android.
If your download is not starting, click here.
Thank you for downloading PortraitPro Body from our software portal
The download was scanned for viruses by our system. We also recommend you to check the files before installation. You are about to download a shareware program. It may sharply differ from the full version of the program due to the license type. The package you are about to download is authentic and was not repacked or modified in any way by us. The version of PortraitPro Body you are about to download is 2.2.2.
PortraitPro Body antivirus report
This download is virus-free.This file was last analysed by Free Download Manager Lib 53 days ago.
CLAMAV
NOD32
WebAdvisor
Often downloaded with
- Body SpectrumHow does the blackbody spectrum of the sun compare to visible light? Learn..DOWNLOAD
- Lookin'Body BasicLookin'Body Basic is a free data management program compatible with the InBody..DOWNLOAD
- The Unseen Fears: Body Thief Collector's EditionThe Unseen Fears: Body Thief is a hidden object game for Windows users. An old..$19.99DOWNLOAD
- Intersect Mesh BodyThis app allows you to more effectively and precisely use geometry imported..DOWNLOAD
- The Unseen Fears: Body ThiefAn old friend has called you in to help investigate a string of recent murders..$19.99DOWNLOAD
The Soften Edges feature may remind you of a stick of butter or a chocolate bar that got too warm in the sun. In SketchUp, however, the Soften Edges feature does nothing to compromise your model’s structural integrity.
Here, you find an introduction to soft, smooth, and hidden geometry and the types of entities they create. After you understand the basics, check out a few tips for improving your model’s appearance and modeling efficiently.
Table of Contents
Understanding the edge properties
In SketchUp, the following properties, in various combinations, enable you to control edges’ appearance:
- Soft: When you soften an edge, the edge is hidden, and the faces that the edge bounds become a surface entity. Note: A surface entity joins two or more faces so that they look round. Although you still see inferences for all the geometry that a surface entity contains, the surface entity acts like a single entity when you select or paint it. In the figure, you see that clicking the face on either side of the soft edge (1) selects both faces.
- Smooth: Smoothing an edge adds shading that makes the faces look smooth. However, when you apply the Smooth property alone, the edge remains visible. (See Edge 2 in the figure.)
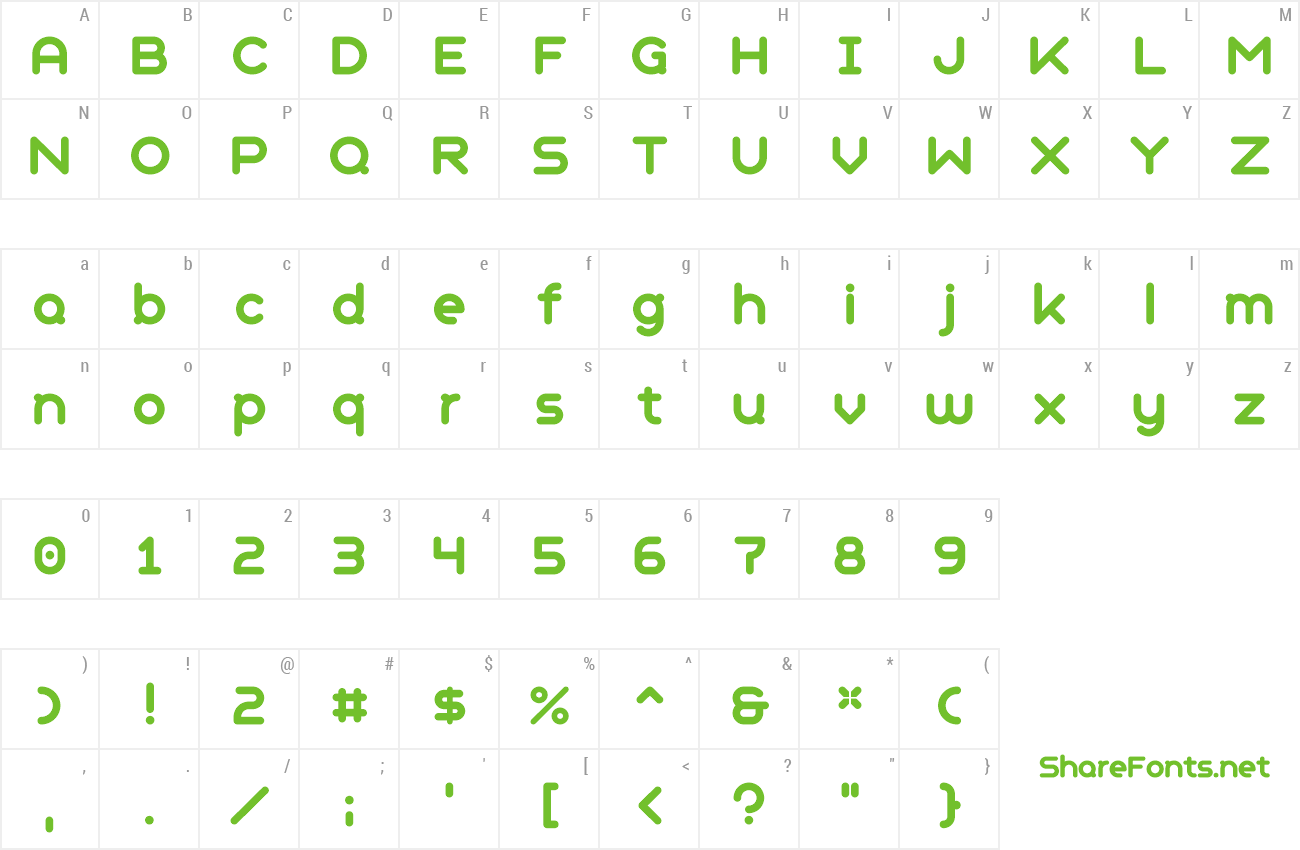
You can also hide an edge (or any geometry, the hidden property isn’t exclusive to edges). When you hide an edge, the edge is not visible, but any faces adjoining the edge are not transformed into a surface entity. (Edge 3 in the figure is a hidden edge.)
Softening and smoothing edges at once
In SketchUp, softening and smoothing edges typically go hand-in-hand. That’s why both the Eraser tool and the Soften Edges dialog box apply these properties together.
To soften and smooth edges with the Eraser, follow these steps:
- Select the Eraser tool () or press the E key.
- Hold down the Ctrl key (Microsoft Windows) or the Option key (macOS) as you click the edges you want to hide.

If you make a mistake or change your mind, hold down Ctrl+Shift (Microsoft Windows) or Option+Shift (macOS) and click the edges to undo the softening and smoothing.
To soften and smooth with the Soften Edges dialog box, follow these steps:
- Select the edges you want to soften and smooth. (See Selecting geometry for tips and selection techniques.)
- MacOS: Select Window > Soften Edges.
- Windows: Select Window > Default Tray > Soften Edges. Or context-click your selection and choose Soften/Smooth Edges. Either way, the Soften Edges dialog box appears, as shown in the figure.
- Click and drag the Angle between normals slider to set the maximum size of all angles that will be smoothed or softened. The higher the setting, the more angles you are likely to smooth or soften. In the example, the slider is set to 20 degrees, which smooths and softens most of the rock’s surface.
- (Optional) The Smooth normals check box is selected by default. If you don’t want the shading effect that makes your edges look smooth, clear this check box.
- (Optional) Select the Soften coplanar check box to soften edges between coplanar surfaces, essentially deleting those edges. In the example of the rock, selecting the check box doesn’t impact the rock much, because few (if any) of its faces are on the same plane.
Geometry Soft Pro Light A Free Download
To check or change the properties applied to an edge, context-click it and choose Entity Info. In the Entity Info box, shown here, the type of entity appears in the upper left, and you can select or clear the Soft and Smooth check boxes. Select a face, and you can see whether it’s a surface entity or another type of geometry.
Hiding geometry
As you draw a model, you don’t necessarily want a line marking every edge in your model. The Soften Edges feature hides the line, but also creates a surface entity, which means you can apply only one material to any face in the surface entity. If you want to hide an unsightly line without creating a surface entity, seek out the Hide feature. You can hide lines, faces, and any SketchUp entity.
Follow these steps to hide a line or any geometry:
- Select the geometry you want to hide.
- Context-click the selection and choose Hide from the context menu that appears, as shown in the figure. Or choose Edit > Hide. The selected geometry disappears from view, although it is still there, like a ghost in the machine.
After you hide geometry, by default, you can’t select it. To make hidden geometry selectable, you must display hidden geometry or unhide the geometry. (There is a difference.) See Viewing hidden edges for details.
Geometry Soft Pro Light A Free Printable


Viewing hidden geometry and objects
In SketchUp, any geometry that’s hidden is still there. You just can’t see or select it.
Geometry Soft Pro Light A Free Shipping
To see the hidden geometry or objects but keep them hidden, choose View > Hidden Geometry or View > Hidden Objects. All hidden entities appear in a ghosted pattern (as shown in the figure), allowing you to select them. Choose View > Hidden Geometry or View > Hidden Objects again to clear the option and make the ghost pattern or object disappear.
To change geometry from hidden to visible, you need to unhide it. Select the hidden geometry, context-click the selection, and choose Unhide. (The Hide menu item changes to Unhide when selected geometry is hidden.)
